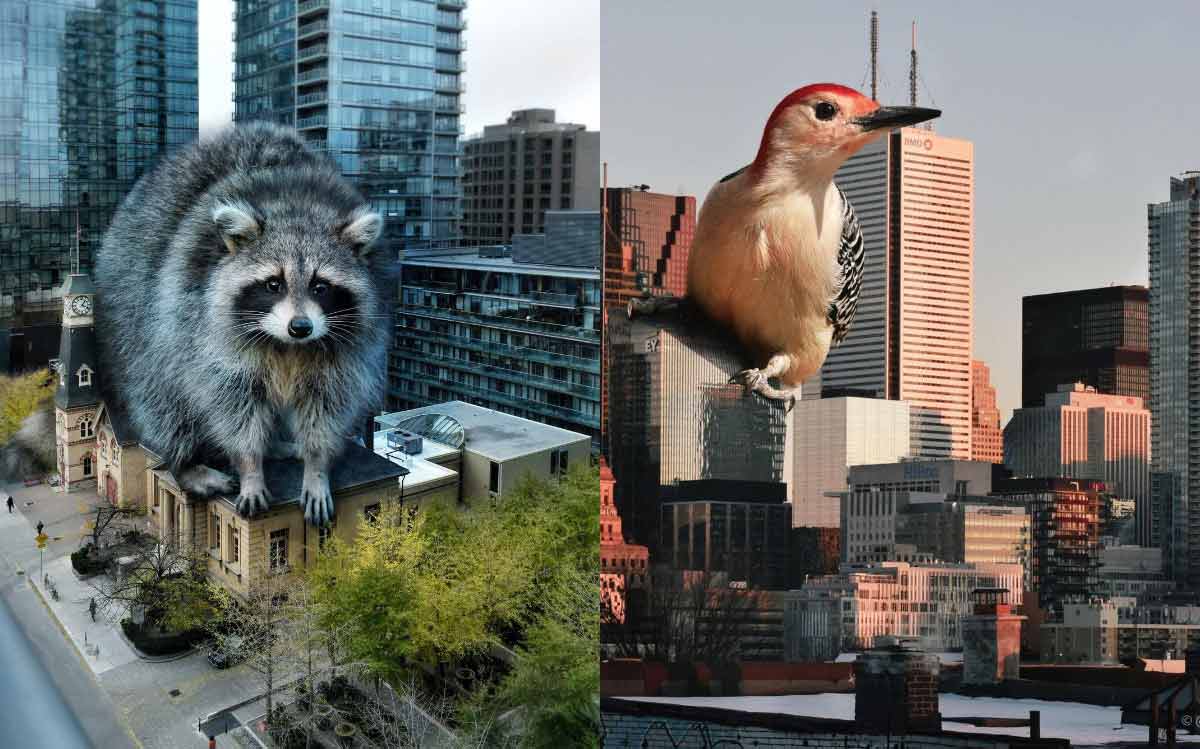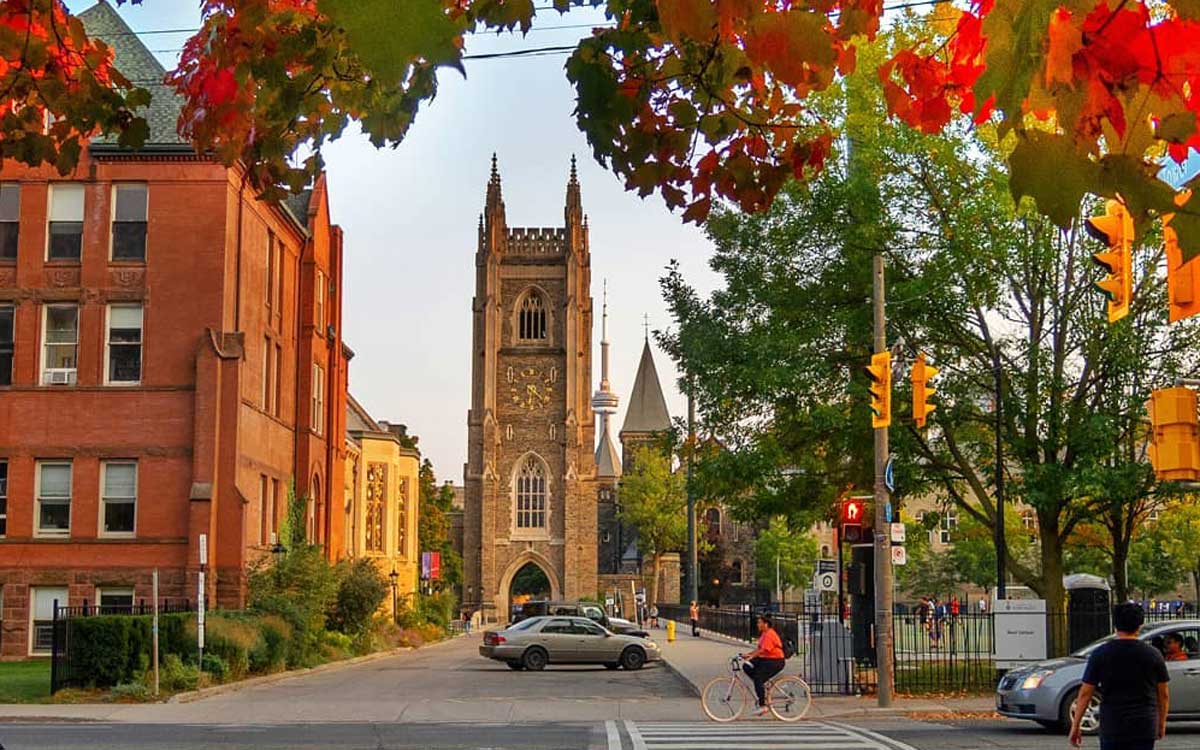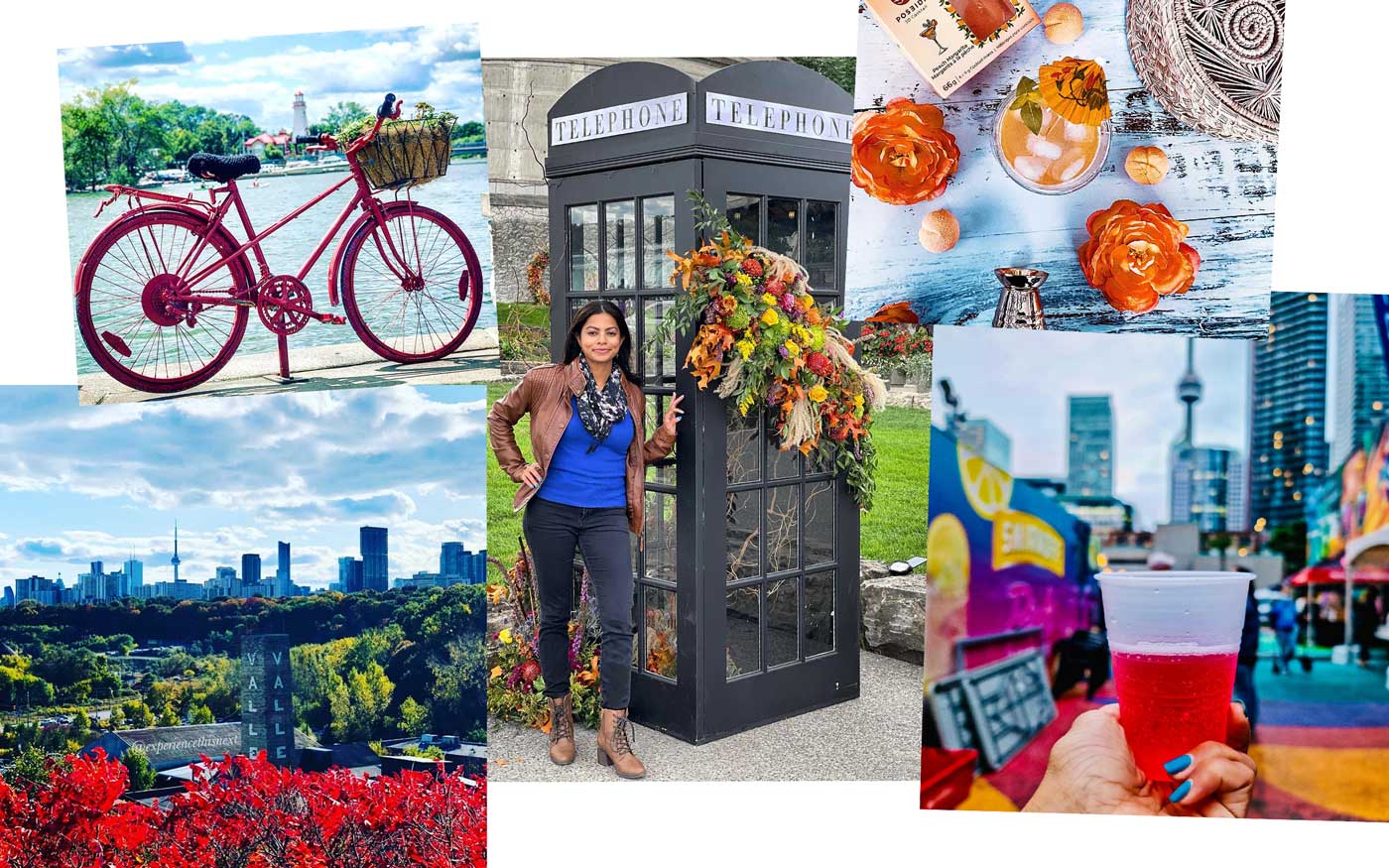Fix Objects and Exposure in a Portrait Photo using Photoshop Tools (Premium Content)

Please note: this is a members-only post for members who can access premium content. The full post is available to Plus and Pro members.
I don’t share many selfies or portraits of myself. But once in a while I get a decent one. The image in this post is from summer 2022 from a Tdot Shots photo walk at the gorgeous University of Toronto campus.
The photographer is Alicia aka @scorpionlensphotography and I really love this pic. But I decided to tweak and fix it before I shared it.
I edited about 3-4 aspects of the image and decided that it was worthy to share the process as many people in the community are new to Photoshop.
Let me say that I don’t always undertake so much editing. Usually I argue that the image should be near perfect before you consider doing this type of thing. And this image was soid so I felt it was worth it. I spent about 10 minutes on these fixes so it rates as easy.
Original shot – What do you think needs fixing?
I love this photo. The depth of field is incredible. Alicia shot this with great settings for a shallow depth of field, perfectly blurring the background.

I think the edit is bright and positive. The face looks pretty bright decent yet doesn’t blow blow out the highlights. It’s a pretty sick shot overall.
However it immediately struck me that despite my mask not obstructing my face, my ear was bent awkwardly. I would have to fix that. I also felt the exposure needed a tweak. I love the background blur and dark quality to the trees. But my face was too bright. I needed to make contrast between foreground and background less dramatic.
Take a moment and consider the image. What stands out? What needs an adjustment or fix? Think about it before you continue.
Ready? Let me highlight for you the things I changed in the original and compare with the fixed version.
Here’s the side-by side of myself in the image:
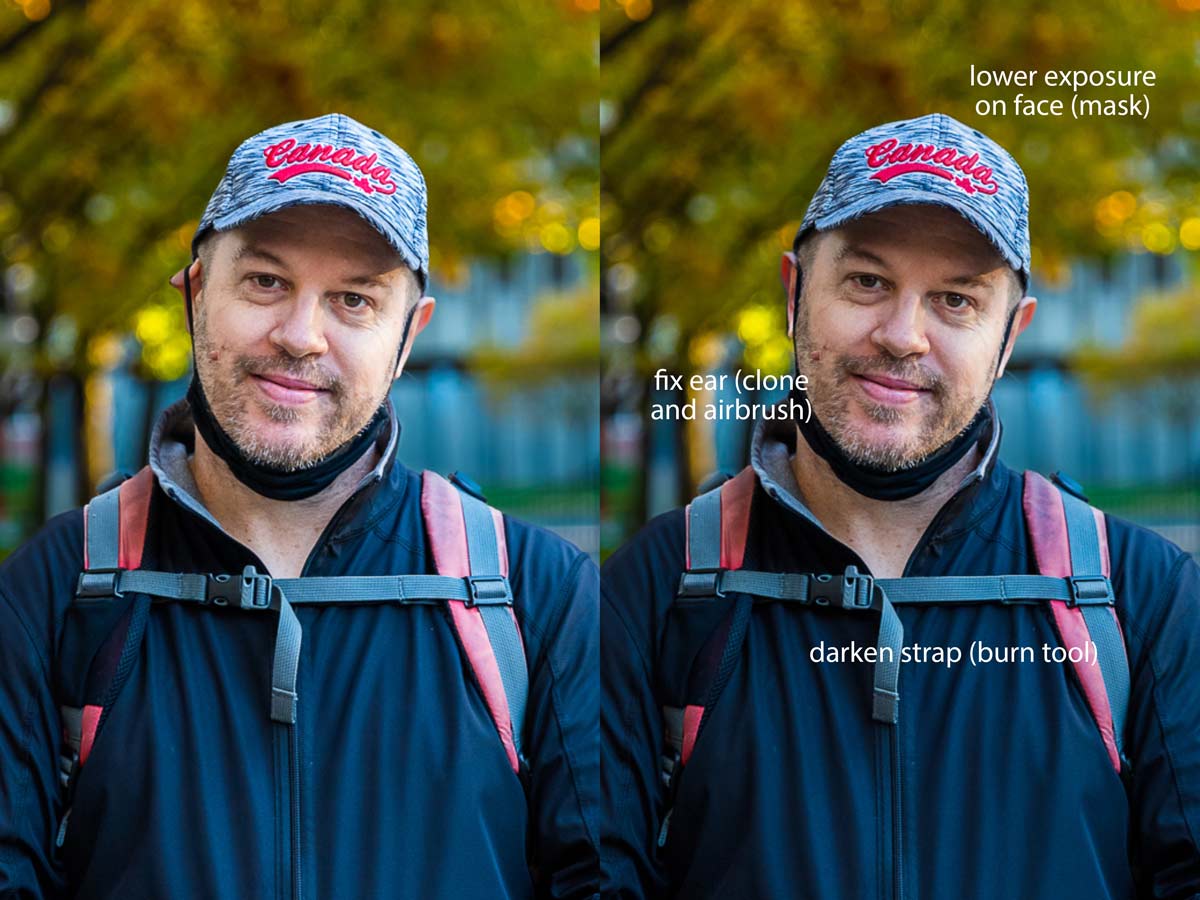
Join Tdot Studio to get involved in our creator community.